Mapu už nakreslit umíte, takže nám v dnešním, posledním dílu, zbývá už jen stavba tratí. Jak postavit jednoduchý trénink si ukážeme hned ve třech programech. Pojďme na to.
Úplně základní trať dokážeme postavit i v OOMapperu, ale chceme-li použít více kategorií, či udělat i popisy kontrol, bude lepší využít nějaký pokročilejší software ke stavbě. Asi uživatelsky nejjednodušším programem je Purple Pen, který je také zdarma a nabízí spoustu pokročilých funkcí jako například přidání layoutu (grafiky) na mapu, vytvoření popisů kontrol, nebo základní farstování. V nabídce orienťáckých programů samozřejmě nesmí chybět nejznámější OCAD, který obsahuje spoustu dalších možností, které oceníte hlavně při stavbě větších závodů.
OpenOrienteering Mapper
Pokud stavíte jen malý trénink pro děti, bude vám stačit Mapper se svým symbolem trati – 799 Jednoduchá trať orientačního běhu. Tento liniový symbol jednoduše naklikáte do mapy tak, jako byste kreslili jakýkoliv jiný mapový objekt. V čárkových bodech linie se vytvoří kolečka kontrol, zatímco v bodech, které čárkové nebudou se čára pouze ohne. To lze použít například při křížení tratě s kontrolou. Mezi čárkovým a normální bodem přepnete přidržením mezerníku a kliknutím na bod. Důležité je také dodat, že v Mapperu se ke kontrolám automaticky nepřidají čísla. Ty je tedy nutné tam doplnit ručně, pomocí symbolu704 – Číslo kontroly.
Tip: Pokud budete trať stavět v Mapperu, doporučuji si vytvořit novou část mapy (vysvětleno v minulém dílu), do které trať postavíte. Bude tak oddělená od mapy a při kliknutí půjde lehce vybrat. Pokud trať necháte ve stejné vrstvě (části) jako mapu, budete mít problém na ní kliknout, abyste ji vybrali (bude vám to místo trati vybírat jiné mapové objekty na pozadí).
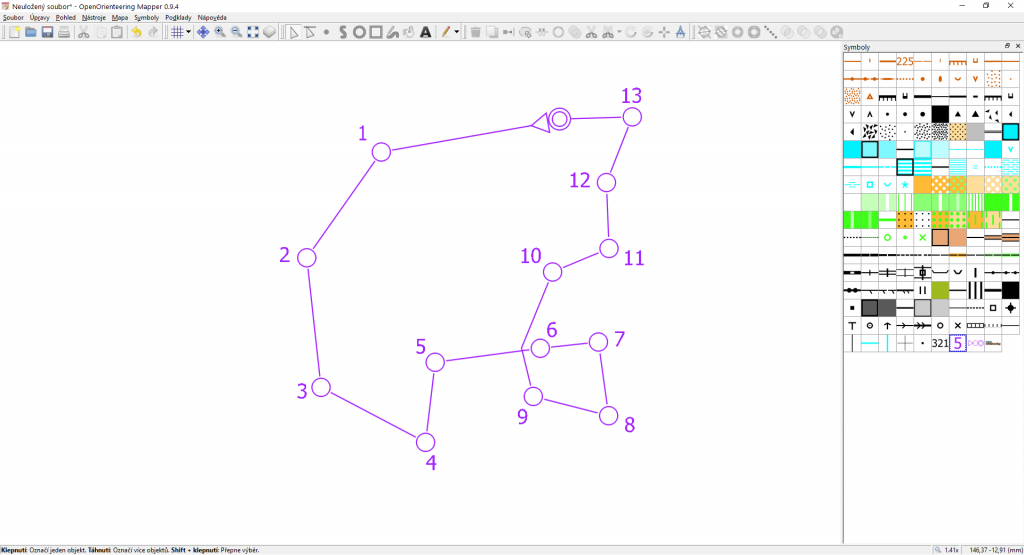
Purple Pen
Stáhněte si nejnovější verzi Purple Penu a program nainstalujte. Při spuštění klikněte na Create a new event … pro vytvoření nového závodu/tréninku. Vyplňte název akce a klikněte na Next. V dalším kroku budete vyzváni k nahrání závodní mapy. Výhodou Purple Penu je kompatibilita s mapami z dalších dvou programů. PP umí jako podkladovou mapu otevřít jak .ocd, tak .omap soubor. Možností je otevřít i pdf, nebo jpg, ale pokud máte mapu v nějakém z vektorových formátů (ocd a omap), doporučuji použít je. Když budete mít v souboru mapy správně nastavené měřítko, nebudete ho muset dál v Purple Penu řešit. V případě použití pdf/jpg budete vyzváni k zadání rozlišení obrázku a měřítka mapy. V dalších krocích nastavíte tiskové měřítko a rozměry papíru (obojí lze později ještě změnit). Následně se vás program zeptá na umístění souboru závodu. Můžete vybrat In the same folder as the map file, v tomto případě se soubor Purple Pen uloží do stejné složky jako zdrojová mapa, nebo pod In another folder I choose vybrat jinou cílovou složku (doporučuji druhou volbu, není dobré míchat do sebe soubory mapy a soubory závodu). Na dalších stránkách vyberete IOF standardy pro popisky a mapu (mapový klíč) a hodnotu kódu první kontroly (záleží na tom, jakou máte sadu SI, ale většinou bývá 31). Po skončení úvodního průvodce se vám objeví okno s mapou připravené ke stavbě.
Poznámka: Pokud máte v mapovém souboru nahrané ještě od mapování nějaké podklady, dost možná se v Purple Penu zobrazí. V takovém případě je nutné duplikovat soubor s mapou a v jednom z nich podklady smazat.
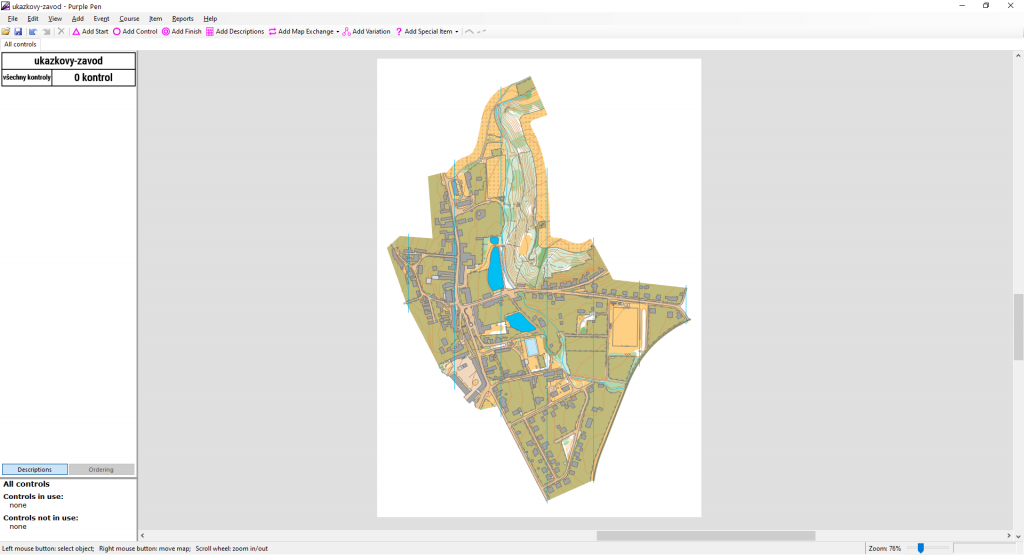
Nejprve si vytvoříme jednotlivé tratě. V horní liště klikněte na Course, zvolte Add course … a napište název (např. Dlouhá, nebo H21). Zbylé nastavení nechte nezměněné a dejte OK. Vytvořili jste první kategorii/trať. Mezi jednotlivými kategoriemi můžete přepínat v záložkách mezi horní lištou nástrojů a oknem s popisy vlevo. Zvolte si vaší novou kategorii a klikněte na Add Start a kliknutím do mapy přidejte start. Kontroly přidáváte tlačítkem Add Control, nebo klávesovou zkratkou Ctrl+A. Již přidané kontroly můžete kliknutím vybrat (zvýrazní se červeně) a následně tažením přesouvat, nebo mazat (klávesa Delete). Nová kontrola se vždy přidá za tu, kterou máte aktuálně vybranou (pro přidání kontroly mezi dvě další, můžete vybrat i čáru mezi nimi). Stejně jako kontroly, můžete přesouvat jejich čísla. Tak, aby nezasahovaly do míst, kde je nechcete. Na konci přidáte tlačítkem Add Finish cíl.
Vaše první trať je postavená. Je čas na to přidat další. Udělejte to stejnou cestou, jako minule. Tentokrát už máme zvolený start a cíl, takže se nám trať automaticky vytvoří mezi těmito dvěma body. Všimněte si, že při přidávání nové kontroly jsou lehce vidět již existující kontroly z jiných tratí. Kliknutím na ně je přidáte i do této tratě.
Po nakreslení všech tratí se můžeme podívat na přidávání popisů kontrol. Přejděte do záložky All controls a vlevo uvidíte jednotlivé popisky. Po kliknutí do daného okénka se zobrazí nabídka daných piktogramů. Při vytváření popisů kontrol se řiďte Mezinárodním IOF standardem pro popisy kontrol. Kód kontroly lze změnit kliknutím do jeho políčka. Délku spočítá program sám, převýšení je nutné spočítat ručně a zadat do daného políčka.
Nyní máme hotové tratě a ještě před tiskem by bylo dobré dořešit grafiku mapy, včetně přidání okénka s popisy kontrol. Klikněte na Add Descriptions v horní liště nástrojů a kliknutím a tažením do prostoru vedle mapy tabulku přidejte. Tažením za modré body na okrajích můžete popisy zmenšovat a zvětšovat, nicméně pravidla udávají jednotný rozměr – 6 mm na každé okénko. Pokud máte tabulku s popisy vybranou, v levém dolním rohu vidíte u Line height (výška řádku) její rozměry. Změňte tedy velikost popisů tak, aby se zde ukazovalo právě 6 mm.
Při stavbě pokročilejších tratí se může hodit například povinný postup, zakázaná oblast, nebo průchod. Kliknutím na tlačítko Add Special Item se zobrazí nabídka zvláštních prvků:
- Timed Start – vyznačení místa startu a výdeje map
- Mandatory Crossing Point – povinný průchod (nutno přidat přímo na konkrétní postup)
- Optional Crossing Point – průchod
- Out Of Bounds Area – nepřístupná oblast – dnes už nepoužívaná značka (od ISOM2017)
- Dangerous Area – nepřístupná oblast
- Water Location – občerstvovací stanice
- First Aid Location – místo první pomoci
- Forbidden Route Marking – vyznačení zakázané cesty/silnice
- Uncrossable Boundary – nepřekonatelná hranice
Bodové značky nakreslíte kliknutím, liniové a plošné kliknutím a tažením. Manipulovat se všemi prvky můžete také vybráním a tažením, pokročilejší úpravy (například otočení) najdete v menu Item.
Jak jsem psal v minulém dílu, na každé, i tréninkové mapě, by neměla chybět tiráž. Pokud jste ji nevytvořili už v OOMapperu, je čas přidat informace teď. Klikněte opět na Add Special Item a přidejte potřebné prvky:
- White Out Area – čistá bílá plocha (například pro zamazání nepoužité části mapy v rámci šetření inkoustu)
- Text – symbol textu pro název, měřítko, ekvidistanci a další textové prvky
- Image – možnost přidání libovolného obrázku (například logo sponzora)
- Line, Rectangle, Elipse – prvky geometrie
Vše důležité byste měli mít hotové, takže už zbývá jen mapu vytisknout, nebo vyexportovat. Ještě předtím je dobré si zkontrolovat tiskovou oblast. To, co vidíte bíle, se vytiskne, zatímco šedé pozadí už bude mimo papír. Oblast se nastavuje automaticky tak, aby se na ní vešlo co nejvíce prvků, ale v menu File > Set Print Area si ji můžete přizpůsobit. V menu File najdete také samotný tisk. Dejte Print Courses a zobrazí se vám okno s nabídkou tisku. Nahoře zvolte tiskárnu, vlevo vyberte tratě, v okénku Copies nastavte počet kopií mapy, které chcete tisknout a tlačítkem Print vytiskněte. Pokud chcete od každé trati vytisknout jiný počet map, budete muset tento proces udělat pro každou trať zvlášť, nebo v menu File zvolit možnost Create PDF Files a vyexportovat si tratě do PDF, ze kterého budete následně tisknout. Vytisknout můžete také zvlášť popisky – Print Descriptions.
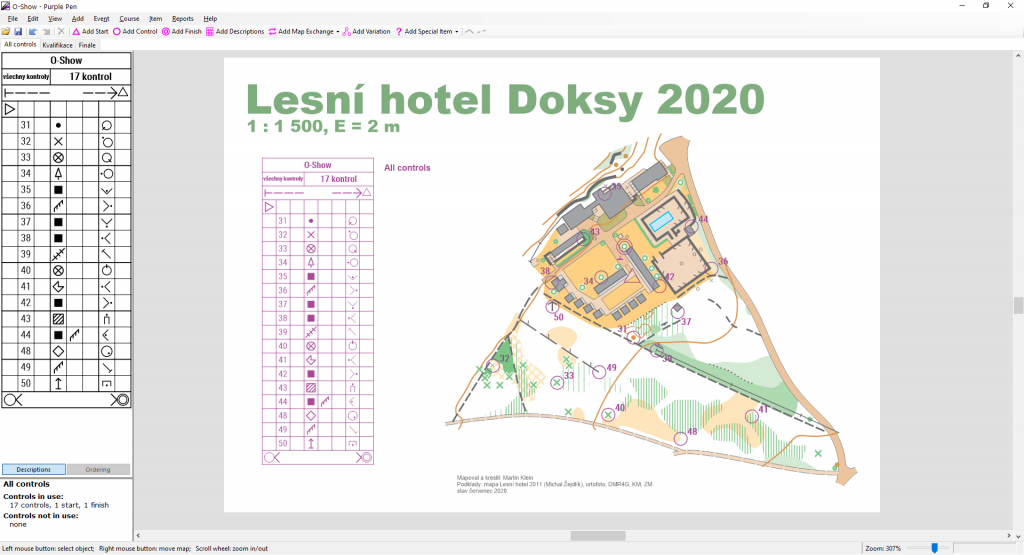
Purple Pen nabízí ještě spoustu dalších pokročilých funkcí, které tady nebudu dopodrobna vysvětlovat. Napíšu pouze vysvětlivky, kde co najdete v horním menu:
- File – nastavení souboru, tisk, export
- Edit – tlačítka zpět, vpřed, smazat
- View – nastavení pohledu, kvality a intenzity zobrazení mapy
- Add – přidání nových prvků
- Event – nastavení daného závodu, změna souboru mapy, kódy kontrol, vzhled trati
- Course – nastavení tratí, přidání a odebrání trati
- Item – manipulace s přidanými prvky
- Reports – informace o závodu, délkách, stejných postupech ve více tratích
- Help – nápověda a informace o programu
OCAD
V případě, že stavíte větší závod, doporučuji pracovat v OCADu, který pěkně vysvětlil v Seriálu OCAD Honza Picek:
- Příprava před stavbou tratí – vyšlo 29. srpna 2016
- Základy stavby tratí v OCADu I – vyšlo 12. září 2016
- Základy stavby tratí v OCADu II – vyšlo 26. září 2016
- Popisy kontrol I – vyšlo 11. října 2016
- Popisy kontrol II – vyšlo 24. října 2016
- Fáborkové tratě – vyšlo 7. listopadu 2016
- Scorelauf – vyšlo 21. listopadu 2016
- Stavba štafet – vyšlo 5. prosince 2016
- Kombotech I – vyšlo 19. prosince 2016
- Kombotech II – vyšlo 2. ledna 2017
- Další typy tratí – vyšlo 16. ledna 2017
- Statistika tratí – vyšlo 30. ledna 2017
- Úprava mapy – vyšlo 13. února 2017
- Georeference mapy – vyšlo 27. února 2017
- Generování podkladů z dat LLS I – vyšlo 13. března 2017
- Generování podkladů z dat LLS II – vyšlo 27. března 2017
- Data LLS pro všechny! – vyšlo 10. dubna 2017
- GPS a navigování podle mapy z OCADu – vyšlo 24. dubna 2017
- Layout mapy – vyšlo 9. května 2017
- Tisk – vyšlo 22. května 2017
Poznámka k celému seriálu: Sám nejsem mapař profesionál, proto budu rád, když se ostatní mapaři zapojí dole v komentářích do diskuze a případně upozorní, že je něco špatně, nebo že by se něco dalo dělat lépe. Pokud něco není jasné, nebo potřebujete s něčím poradit, také se neváhejte zeptat, nebo mi osobně napsat na info@kleinmartin.cz.
Další díly:
- díl – Úvod
- díl – Podklady
- díl – První kroky v Mapperu
- díl – Návštěva terénu
- díl – Pokročilé funkce
- díl – Revize před tiskem


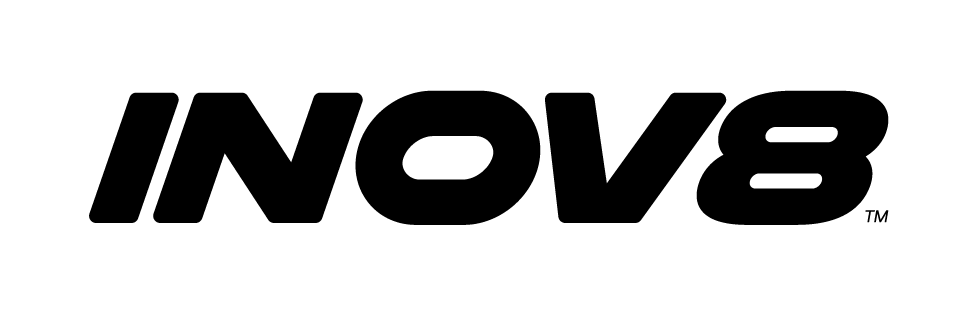


0 komentářů