V minulém dílu seriálu Začínáme mapovat jsme začali používat OpenOrienteering Mapper a ukázali si v něm základní funkce. V dnešním díle si probereme Mapper pro Android a vydáme se s ním do terénu.
Dodatek k minulému dílu #1
Ve 3. dílu jsem zapomněl na záložku Pohled, která je také důležitou součástí Mapperu. Najdete tam krom dalšího možnosti zobrazení mapy. Pomocí Šrafování ploch (F2) můžete všechny plochy v mapě zobrazit šrafovaně, takže bude vidět to, co je pod nimi. Dále pak Zobrazit základní linie (F3), čímž zobrazíte všechny objekty v mapě tenkou linií (bez výplní a šířky). Simulovat přetisk (F4) zase ukáže mapu s překrytím některých barev tak, jak by to bylo při tisku. Všechny možnosti zobrazení si vyzkoušejte, tím nejlépe pochopíte, k čemu slouží.
Dodatek k minulému dílu #2
Krom spousty dalšího jsem minule vynechal také čárkové body. Velmi důležitá věc, zvláště pokud budete mapu později exportovat do jiného programu. Uvedu to na příkladu. Máte plot, který na jednu stranu ukazuje čárky. Všichni jsme se už určitě na nějaké mapě setkali s tím, že čárky plotu zasahovaly do zlomu plotu, nebo do budovy. Právě to se dá vyřešit čárkovým bodem. V místě, kde je umístěn, se nevytvoří například právě ty čárky od plotu. Důležité je to také u cest. Na křižovatkách by se cesty měly dotýkat, tak jak je to uvedeno na obrázku níže, vpravo. Právě toho docílíte také čárkovým bodem. Stejně to platí pro mnoho objektů, například pomocná vrstevnice, malá rýha, malý vodní tok, elektrické vedení (čárkovým bodem přidáte sloup) a další. Čárkový bod vytvoříte kliknutím na normální bod s přidrženým mezerníkem. Tak, jak se to píše v nápovědě na spodní liště. Důležité je zmínit, že přesto, že se často trefíte a čárkový bod není potřeba, protože to zrovna vychází dobře, je dobré tyto body používat i tam. Za pár dní totiž můžete s koncem tohoto objektu pohnout, natáhnout ho a rázem se poloha čárek mění. Stejně to také platí při exportech do dalších programů (OCAD, PurplePen), které si mapu vykreslí jiným způsobem, takže čárky budou také jinde. Když použijete čárkový bod, většina programů by to měla přebrat a respektovat.
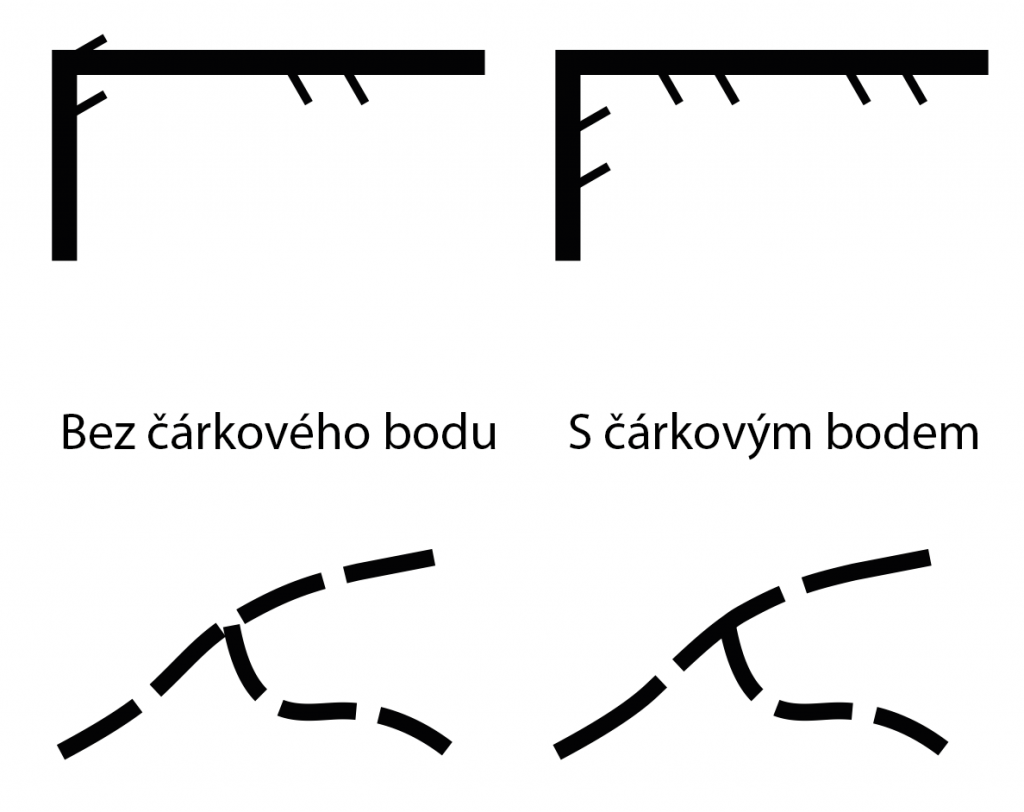
Naše mapa
Vraťme se k naší mapě, kterou jsme minule začali kreslit. Měli jste za úkol si překreslit do mapy co nejvíc možných objektů viditelných z podkladů. Na obrázku níže vidíte, co jsem si překreslil já. Z ortofota a katastrální mapy jsem vyčetl domy a některé obrubníky. Nutno říct, že jsem si vybral zrovna dost špatné místo, podklady zde nejsou kvalitní a budu tedy muset co nejvíc práce odvést v terénu. Pomoci může také Panorama od Mapy.cz nebo StreetView od Googlu. Stojí za to, si s ním projet místní ulice a věci, které se na 100% nezměnily překreslit z domova, od počítače. Faktem ale je, že i když byste to nečekali, dost se toho může změnit, takže si musíte místo určitě projít a překontrolovat.
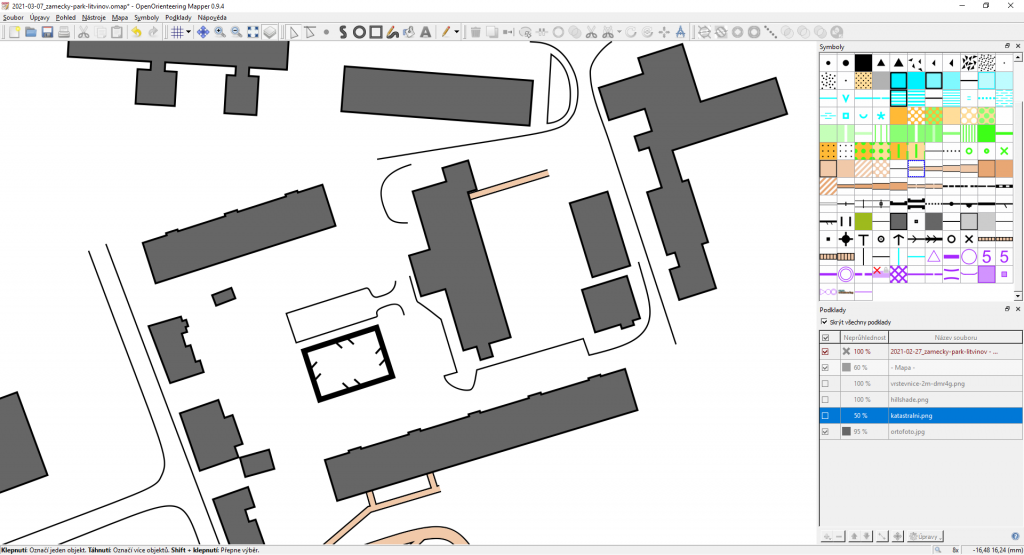
Mobilní Mapper
Pokud už jste udělali z domova maximum, je čas vydat se do terénu. Celou složku s mapou a podklady je potřeba přenést do vašeho telefonu, nebo tabletu. Vyzkoušel jsem několik řešení co nejrychlejšího a nejpohodlnějšího přenosu a zůstal jsem u Google Drive. Možné je také použít obyčejný USB kabel. V Androidu by se vám společně s instalací Mapperu měla vytvořit složka OOMapper, kterou najdete v interním úložišti (ne na SD kartě). Pokud se vám složka nevytvořila (je to velmi pravděpodobné, mně se to nestalo ani na jednom ze dvou zařízení), vytvořte ji sami, přesně se stejným názvem. Pokud ani to nefunguje, umístěte mapu do adresáře Mapperu, který naleznete takto: Interní paměť/SD karta > Android > data > org.openorienteering.mapper > files (vše co umístíte do této složky bude při odinstalaci/aktualizaci Mapperu smazáno, dávejte si pozor). Poprvé nezapomeňte přesunout vše, včetně podkladů. Při dalším přenosu vždy kopírujete jen aktuálně upravený soubor s mapou (a případně gpx soubor se záznamem vaší trasy, který se vytvoří během práce v terénu), podklady zůstávají v obou zařízeních nezměněné.
Po překopírování otevřete Mapper, v zobrazených složkách najděte svůj soubor a otevřete ho. Mobilní rozhraní Mapperu se tolik neliší od toho pro počítač, ale přeci jen tu nějaké odlišnosti jsou. Zásadní jsou asi nástroje související s GPS, kterou v desktopové verzi nevyužíváte. Pokud chcete v tabletu GPS použít, klikněte na ikonu dvou šipek (bílá a červená) vlevo nahoře. Zapnutím GPS zároveň začnete nahrávat gpx soubor s vaší trasou, který následně naleznete ve stejné složce, jako je uložená mapa. Později v počítači se vám může hodit například pro zpřesnění cesty, kterou jste prošli víckrát, nebo když si budete chtít dělat statistiku, kolik kilometrů jste při mapování nachodili. (gpx soubor jde jednoduše importovat například do Mapy.cz)
Poznámka: Vaše poloha se bude v mapě zobrazovat pouze pokud je mapa správně georeferencovaná, viz 2. díl – Podklady.
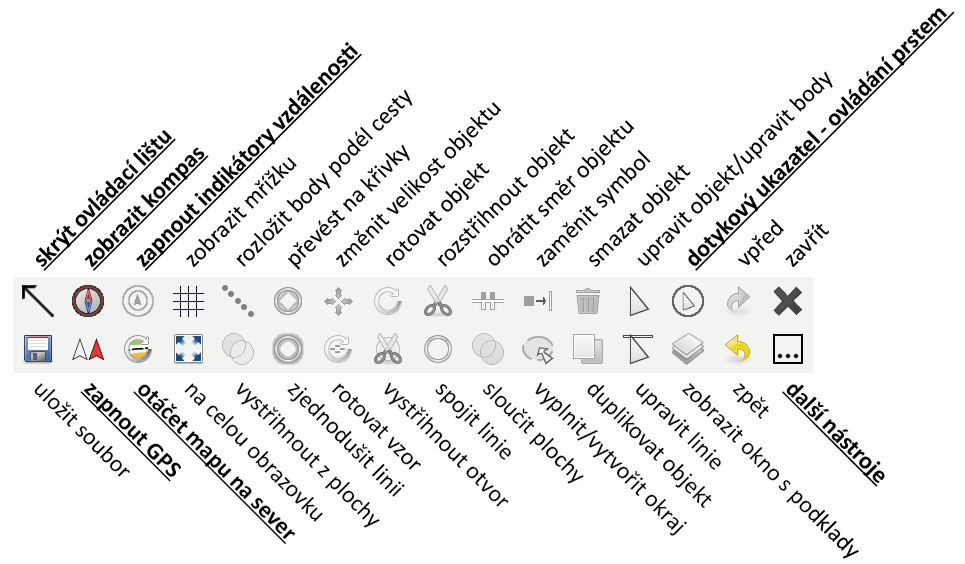
Popis nástrojů na horní liště. Ty, co jsou zvýrazněné, naleznete pouze v mobilní verzi.
Pozn.: Na menší displeje s menším rozlišením se nevejdou všechny ikony.
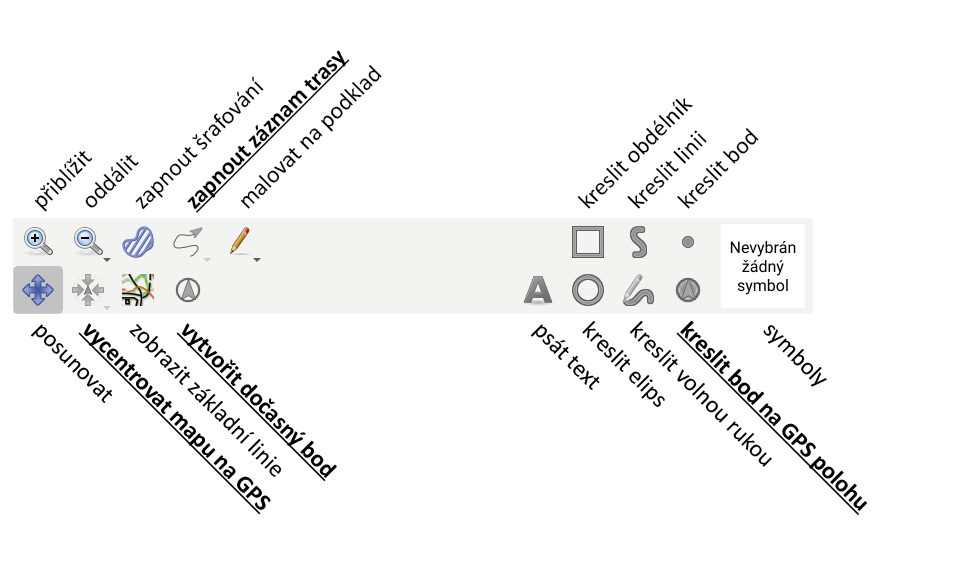
Popis nástrojů na spodní liště. Ty, co jsou zvýrazněné, naleznete pouze v mobilní verzi
S GPS souvisí ještě několik dalších nástrojů. Funkce Zapnout indikátory vzdálenosti vám ukáže okolo polohy dva kruhy ve vzdálenosti 10 a 20 metrů. To se může hodit když potřebujete vědět například jak daleko jste od nějakého objektu. Další důležitou funkcí je Otáčet mapu na sever. Mapa se vám bude automaticky orientovat vždy na sever, takže nemusíte otáčet s tabletem. Přesnost ale berte s rezervou, záleží jak kvalitní a zkalibrovaný máte kompas ve vašem zařízení. To samé platí u funkce Zobrazit kompas, která vám v levém horním rohu zobrazí malý kompas v podobě dvou čárek. Na horní liště nalezneme ještě Dotykový ukazatel, který se bude hodit spíš uživatelům, kteří nemají stylus. Výhoda je v tom, že to, co zrovna děláte, nemáte schované pod svým prstem, ale vedle. Funguje podobně jako myš na počítači. Když je tato funkce zapnutá, vedle jakéhokoliv nástroje se vám zobrazí kolečko. Mačkáním a přetahováním kolečka děláte to samé, jako s myší u počítače. Osobně tuto funkci vůbec nevyužívám, nikdy jsem se nenaučil to efektivně ovládat, ale třeba to pro někoho bude lepší. Vlevo nahoře ještě najdeme šipku pro skrytí horního panelu a na konci 3 tečky pro seznam dalších nástrojů, které se na panel nevešly. Záleží na velikosti a rozlišení vašeho displeje, u mobilu bude tento seznam plný, u tabletu se většina nástrojů vejde na lištu.
Co se týče spodní lišty, zde najdete tlačítko na záznam vaší trasy, který je ale dočasný a nenaleznete ho poté v počítači. Sám to využívám například když kreslím cestu, která není vidět z podkladů. Nejdřív ji projdu s GPS, v mapě se mi ukáže růžová čára, kudy jsem šel a následně podle ní natáhnu cestu. Samozřejmě vše musí sedět s okolními objekty a nelze se spoléhat jen na GPS. Funkci Vycentrovat mapu na GPS snad nemusím ani vysvětlovat, jen dodám, že když tlačítko přidržíte, je zde i možnost trvalého sledování vaší polohy a přesouvání mapy – tak, jak je to například u navigací. Nástroj Vytvořit dočasný bod umístí do vaší polohy špendlík, který tam zůstane až do zavření programu. Je tedy jen dočasný a neuvidíte ho poté v počítači. Posledním nástrojem je Kreslit bod na GPS polohu. Když vyberete mezi symboly bodový symbol a zmačknete toto tlačítko, přejdete do tzv. averaging mode. Po tu dobu se bude počítat vaše průměrná poloha, aby se opravily chyby GPS a když kliknete kamkoliv na obrazovku, bod se do průměrné polohy přidá.
Určitě se ptáte, jak se v mobilu nahradí klávesy control, shift a mezerník, které jsem vysvětloval v minulém dílu. Když vyberete jakýkoliv nástroj, nad spodní lištou se ukáže několik tlačítek. Například u nástroje Upravit objekty, se ukáže Přichytit (funguje jako shift), Bod/Úhel (funguje jako control), nebo Přepnout čárku (funguje jako mezerník). Při nástroji Kreslit cesty naleznete ještě tlačítka Dokončit (ukončí linii), Zavřít (ukončí linii propojením na start), Přichytit (přilne se k současným objektům), Úhel (kreslí jen v daných úhlech – 45°), Info (zobrazí délku a úhel kreslení), Čárka (umísťuje čárkové body místo normálních), Zpět (vrátí kresbu o krok zpět), Přerušit (zruší rozkreslený objekt). Všechno ostatní funguje stejně jako v počítači, takže už to znáte a můžete se s tabletem vypravit do terénu.
Generalizace
Co je ještě důležité zmínit, je generalizace. Jako závodníci jste s pojmem určitě už setkali. Generalizace je zjednodušení mapy na takovou úroveň, aby byla čitelná. Jako příklad uvedu dětské hřiště z mapy, kterou jsem nedávno mapoval. Níže na obrázku vlevo vidíte růžové tečky, ty znázorňují všechny prvky na dětském hřišti (prolézačky, houpačky, kolotoče, apod.) Kdybych všechny prvky nahradil černým křížkem, mapa by byla v tomto místě nečitelná, jako na obrázku vpravo. Zakreslil jsem proto jen některé, větší prvky, nebo skupiny. A takto to funguje všude. Typicky u skal, stromů, skupin jam a prohlubní a dalších objektů.
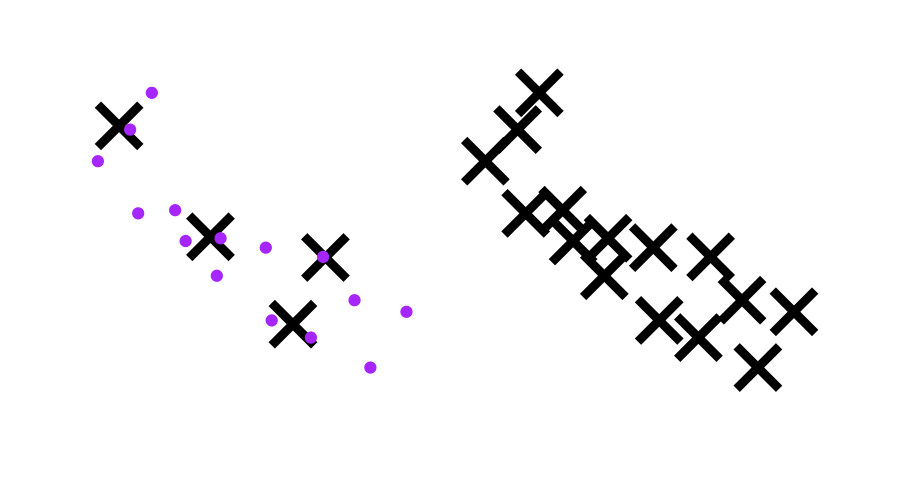
Minimální vzdálenost
S generalizací souvisí i minimální vzdálenost. Každá značka má podle Mapového klíče nějakou minimální vzdálenost od jiné značky. Pokud ji nedodržíme, mapa nebude čitelná. Jako příklad uvedu průchody, které nalezneme převážně na městských mapách (ale i ve skalnatých terénech). Některé jsou tak úzké, že se tam sotva protáhne závodník. Kdybychom je do mapy zakreslil stejnou šířkou, jakou mají ve skutečnosti, nebyly by v mapě vidět. Pokud tedy chceme tyto průchody zakreslit, musíme dodržet minimální vzdálenost. Ta se u různých objektů a různých situací liší, přehledně ji ale najdete popsanou v Mapovém klíči.
Necítím se kompetentní vysvětlovat, kde použít jaký objekt, to by měl každý závodník v rámci možností vědět. Pokud si někde nebudete jistí, odpověď naleznete v Mapovém klíči (Mapový klíč pro sprintové mapy ISSprOM2019, Mapový klíč pro lesní mapy ISOM2017-2), nebo se můžete zeptat v Facebookové skupině Orienteering Mappers. Stále ale pamatujte, že tento seriál má sloužit pro mapování tréninkových map. Mapu pro oblastní žebříček, nebo větší závody by vám měl udělat profesionální mapař.
Osobně jsem také dělal to, že jsem se vypravil do nějakého prostoru zmapovaného profesionálem a s mapou si všechno prošel a podíval se, co a jak mapař nakreslil. Dost mi to pomohlo. Zjistil jsem, že když běžím závod, nevšímám si zdaleka takových detailů.
Poznámka: Pokud máte tablet, nebo dotykový notebook s Windows, je možné i desktopovou aplikaci přepnout do mobilního Dotykového režimu. Učiníte tak na výchozí obrazovce programu při zapnutí, vlevo dole.
Poznámka k celému seriálu: Sám nejsem mapař profesionál, proto budu rád, když se ostatní mapaři zapojí dole v komentářích do diskuze a případně upozorní, že je něco špatně, nebo že by se něco dalo dělat lépe. Pokud něco není jasné, nebo potřebujete s něčím poradit, také se neváhejte zeptat, nebo mi osobně napsat na info@kleinmartin.cz.
Další díly:
- díl – Úvod
- díl – Podklady
- díl – První kroky v Mapperu


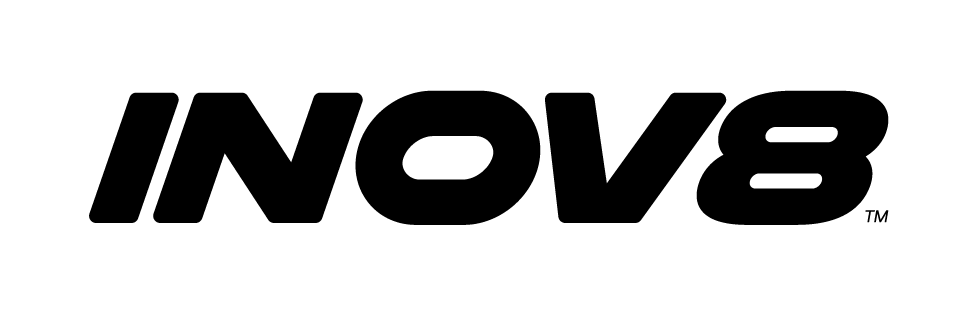


K těm přenosům mezi PC a tabletem: Google drive jsem taky nejdřív používal, ale štvalo mě že to je moc kroků – nejdřív z PC na Google Drive a pak z něj na tabletu stáhnout. A tam pak ještě přesunout ze stažených do složky OOMaper. Podle mě je nejlepší si složku s mapami ve Windows nasdílet a v Androidu používat Total commander s LAN (Windows network) Pluginem. Rovnou si v něm zobrazíte oba konce přenosu ve dvou panelech a lehce vyberete soubory a překopírujete PŘÍMO – nejkratší cestou..