Po minulém dílu už skoro umíte nakreslit mapu, dnes si vysvětlíme některé pokročilejší funkce, které nebudete vždy nutně potřebovat, ale je dobré o nich vědět. Tento díl můžete tedy přeskočit, nebude úplně nezbytný pro tvorbu jednoduché mapky.
Poznámka: Všechno v tomto dílu se bude týkat desktopové verze OO Mapperu.
Okno symbolů a jejich editace
Okno symbolů a práci s nimi už známe, ale co takhle úpravy symbolů, vytváření vlastních, nebo jejich třídění? Když kliknete do okna symbolů pravým tlačítkem myši, zobrazí se kontextové menu, ve kterém můžete spravovat daný symbol (na který jste klikli), vytvořit nový, a nebo měnit pořadí zobrazených symbolů.
Začneme úpravou stávajícího symbolu. Klikněte pravým tlačítkem na jakýkoliv bodový symbol zvolte Upravit. V první záložce lze upravovat číslo a název. V záložce Ikona můžete nastavit vzhled ikony symbolu, která se bude zobrazovat v okně symbolů. Když nic nezměníte, ikona se vytvoří automaticky. V další záložce Bodový symbol vytváříme vzhled samotného symbolu. Celý symbol se skládá z prvků – ty vidíme v okně vlevo. Vybraný prvek pak můžeme upravovat uprostřed a náhled vidíme vpravo. Jako příklad použiji symbol 524 Vysoká věž. Ten se skládá ze středového bodu a dvou k sobě kolmých linií, které prochází středem bodu.

Středový bod má průměr 1,2 mm a je černý. Můžeme mu přidat ještě okraj, ten ale není potřeba.

Když se přesuneme na jednu z linií, vidíme její šířku a barvu, dále tvar konců a spojení linie. Dole v tabulce Souřadnice nastavujeme, kudy linie povedou. (Pozor, tyto souřadnice nemají nic společného se souřadnicemi mapy, jsou to pouze interní souřadnice v daném symbolu. Uprostřed symbolu je X=0 a Y=0.) Každý řádek v této tabulce představuje jeden bod linie. Tyto body jsou propojeny linií.

Souřadnice jednotlivých bodů u symbolu 524 Vysoká věž
Stejně tak jako body a linie, můžete do symbolu přidat i plochu, vyberete barvu a nastavíte souřadnice okrajů plochy. Nezapomeňte ale, že stále tvoříme jeden bodový symbol a všechny tyto prvky budou jen jeho součástí. K liniovým a plošným symbolům se dostaneme později.
Můžete si s tím zkusit pohrát, prodloužit například jednu z linií, ale nezapomeňte pak vše vrátit do původního stavu, nebo kliknout na Zrušit, aby se nastavení neuložilo. Ideálně si založte soubor s novou mapu a zkoušejte si to v něm. Při editaci symbolů se může jednoduše něco pokazit, proto bude lepší, když si to zkusíte v prázdné mapě.
Místo zadávání a počítání jednotlivých souřadnic, můžete vše naklikat myší do okna náhledu vpravo. Nicméně zde nedosáhnete takové přesnosti. Do okna si také můžete nahrát podklad, pokud například tvoříte symbol, který máte někde na obrázku.
Přesuňme se k liniovým symbolům. Vyberte například plot a klikněte na Upravit. Nastavení se rázem stává o dost složitějším. První dvě záložky Obecné a Ikona jsou stejné, dále máme Nastavení linie. Zde nastavujeme vlastnosti celé linie, jako šířku, barvu a další. Poté máme záložky Počáteční, Vnitřní a Koncový symbol. Zde můžeme nastavit body, které se budou zobrazovat na linii, nastavení je stejné jako u bodových symbolů. Za vnitřní bod se považují například čárky u plotu. Poslední záložka je Symbol pro čárku, kde nastavujeme symbol, který se zobrazuje ve zlomu linie, který je čárkovým bodem. (viz minulý díl). Tady to působí trochu zmatečně, ale když si několik symbolů projdete a prohlédnete si nastavení, pochopíte to. Nebudu podrobně vysvětlovat celé nastavení, myslím že to je zbytečné. Kdyby někdo potřeboval poradit, může navštívit nápovědu(v angličtině), nebo mi napsat na kontakt níže.
Plošné symboly lze upravovat nejjednodušeji, stačí nastavit barvu, případně okraj. Textové symboly upravujete podobně jako ve Wordu. Pak tu máme ještě kombinované symboly (například železnice), ty jsou vždy složené z více jednotlivých symbolů.
Uzavřeme úpravy symbolů a vrátíme se do kontextového menu, které se zobrazí po kliknutí pravým tlačítkem na symbol. Můžete zde vytvořit nový symbol. Nastavení je stejné jako při úpravě stávajících symbolů, ale musíte přiřadit nové číslo (většinou u svých symbolů přidávám čísla 1000, 1001, 1002…, abych nepřepisoval již stávající sadu symbolů) a dále samozřejmě také název a volitelně popis.
Symbol můžeme také zdvojit (hodí se například pokud chcete experimentovat s úpravou symbolu, ale nechcete si zničit ten původní), smazat, nebo procentuálně změnit jeho velikost. Dále pak kopírovat a vložit, pokud přesouváte symbol z jedné mapy do druhé. Níže se nabízí nám již známé nástroje Zaměnit nebo Vyplnit. Nejužitečnější jsou tři funkce Vybrat, Přidat k výběru a Odstranit od výběru. Program najde všechny objekty v mapě s daným symbolem a vybere je, respektive přidá k již jiným vybraným, nebo je naopak odebere od výběru. Užitečné to může být například když chcete zaměnit všechny objekty několika různých symbolů jiným symbolem. Například všechny překonatelné ploty zaměnit nepřekonatelnými. Zvláště důležité jsou pak možnosti Skrýt (skryje všechny objekty s daným symbolem – například všechny vrstevnice, aby nepřekážely při mapování) a Chránit (ochrání všechny objekty s tímto symbolem před nechtěným kliknutím na ně – nepůjdou vybrat). Nezapomeňte pak ale před tiskem objekty zase zobrazit. Jednou jsem běžel na mapě, kde byly pouze hlavní vrstevnice, ty obyčejné autor skryl a zapomněl zase zobrazit.
Poslední tlačítko Třídit symboly slouží ke změně pořadí zobrazení symbolů v tabulce. Pokud vám dělá problém hledat symboly v celé tabulce, můžete si ty nejpoužívanější přesunout na začátek, abyste je měli pořád při ruce.
Okno barev
Pokud jste už zkoušeli vytvářet vlastní symboly, jistě jste si všimli výběru barev u nich. Hledali jste tam danou barvu a nenašli jí? Je to proto, že barvy si musíme dopředu také definovat. Dopředu nastavené jsou pouze ty použité ke stávajícím symbolům (definované mapovým klíčem), ale marně byste hledali třeba sytou červenou (nutno říct, že sytě červenou nebudete na OB mapu potřebovat, jedině na nadpis). Otevřete si okno barev (menu nahoře > Symboly > Okno s barvami). Zde vidíte vypsané všechny barvy definované ve vaší mapě (nemusí být použité). Jejich pořadí v tomto okně ukazuje v jakém pořadí budou vrstveny v mapě. To znamená, že když první je Fialová pro přetisk trati, tak budou symboly s touto barvou vždy navrchu. Když na barvu dvakrát kliknete, zobrazíte její nastavení. Zde můžete nakonfigurovat jak se bude barva zobrazovat na monitoru a jak při tisku. Kliknutím na plus dole přidáte novou barvu, přidržením plusu zdvojíte současnou. Mínus barvu smaže, šipky přesunou nahoru a dolů v seznamu a tlačítko Úpravy dělá to samé co dvojklik. Doporučuji si s barvami nehrát a nechat nastavení tak, jak je. Můžete si ale přidat vlastní barvy, pokud potřebujete například na nadpis, nebo jinou grafiku mapy. Po přidání přiřadíte název a v první záložce Pracovní plocha nastavíte zobrazení barvy v RGB. Tak, jak se bude zobrazovat na monitoru. V druhé záložce Profesionální tisk pak nastavíte zobrazení po vytisknutí. Nicméně nastavení barev je spíš pro grafiky a dala by se o tom napsat diplomová práce. Pro nás jednoduše stačí nastavit barvu v první záložce v RGB a v druhé záložce zaškrtnout Vypočítat z RGB barvy. Nebo naopak, nastavit CMYK a u RGB zaškrtnout Vypočítat z CMYK barvy. Složení barvy RGB, nebo CMYK zjistíte v kterémkoliv grafickém programu, nebo na internetu. Například červená má RGB:255,0,0, nebo CMYK:0,100,100,0.
Editor tagů
Pomocí editoru tagů můžeme objektům přidávat vlastnosti, které se mohou hodit později například při stavbě tratí, nebo úpravě mapy do jiného klíče (například z OB do MTBO). Zároveň můžete vlastnosti použít k vyhledávání objektů. Otevřete Pohled > Editor tagů a zobrazí se vám jednoduché okénko s dvěma políčky. Klíč a hodnota. Abyste mohli zapisovat nějaké data, musíte v mapovém okně mít vybraný objekt, kterému informace přiřazujete. Obě pole si můžete vyplnit čím chcete, například si tam napsat rozměry, které může použít stavitel tratí. Doporučuji psát tagy jednoduše, bez diakritiky a hodnoty bez jednotek, všechno například v metrech. Důležité je mít tagy u všech objektů stejně – nemít například u jednoho “zboreny” a u druhého “rozbity”, i když to znamená totéž.

Jak jsem již zmínil, pomocí tagů lze objekty vyhledávat. V menu klikněte na Úpravy > Najít. Otevře se okno vyhledávání. Když do pole cokoliv napíšete a kliknete na Najít vše, program automaticky vybere všechny objekty, které budou mít hledaný výraz napsaný v Editoru tagů (v jakémkoliv z obou polí). Do pole můžete také psát pokročilejší příkazy, ale to už se dostáváme skoro do programování. Podrobně to naleznete v nápovědě (anglicky). Nám bude stačit kliknout na Editor dotazů, kde si můžeme zadat podmínky hledání. Lze tak najít například všechny objekty, které jsou vysoké 5 metrů, jsou zarostlé, ale nejsou rozbité. Chybí mi zde jen možnost porovnání větší, nebo menší než dané číslo.
Vektorizace linií
Ve třetím dílu, kde jsme zpracovávali podklady, jsem psal o automatizaci překreslení vrstevnic. I když vám profesionální mapaři řeknou, že vrstevnice byste si měli překreslit ručně, protože tak budou nejkvalitnější, proces se dá zautomatizovat. Pokud tedy neděláte nějakou významnou mapu, můžete si ulehčit práci takzvanou vektorizací. To je proces, kdy vrstevnice z rastrového obrázku převedeme na editovatelné křivky.
V okně podkladů klikněte na podklad s vrstevnicemi, zviditelněte ho a dole zvolte Úpravy > Vektorizace linií. Otevře se vám okno se třemi záložkami. V první záložce Image lze pomocí jednoho z filtrů odstranit z obrázku šum. Upřímně, nevím jaké jsou mezi nimi rozdíly, ani v nápovědě se to nepíše. Prostě vyberte ten první a klikněte na Apply. Když to později nepůjde, můžete se vrátit a vybrat jiný. Filtr vám obrázek “zjemní”, aby se později lépe rozpoznával.
Překlikněte do záložky Colors. Tady vyberte, do kolika barev chcete obrázek roztřídit. U vrstevnic typicky do dvou – bílé pozadí a barevná vrstevnice. Klikněte na Now. V okně Colors found se vám zobrazí nalezené barvy. Vyberte tu barvu, kterou jsou vybarveny vrstevnice. Všechny teď náhle zčervenají. Pokud vám všechny vrstevnice zčervenají (bez přerušení a jiného nepořádku), je to známka toho, že jste na dobré cestě.
Teď můžete přejít do poslední záložky Thinning. Zde musíte pomocí tlačítek Erode (ubere okraj), Dilate (přidá okraj), Thin lines (ztenčí linii), a Prune (ubere pixely na konci linie) udělat linie vrstevnice co nejvíc dokonalé. To znamená, že budou linie tenké přesně jeden pixel a nebudou mít žádné chyby. Například odbočky, přerušení, zesílení, zeslabení apod. Celé to zní hrozně složitě, ale pokud máte kvalitně stažený podklad (viz 2. díl), je to velice jednoduché. Až se vám podaří vrstevnice “zkrášlit”, klikněte na Create vectors. V náhledu se pak zobrazí červené tečky jako body a azurové linie. Ty budou později představovat vaše vrstevnice. Přibližte si náhled a detailně si obrázek prohlédněte a zjistěte, jestli vytvořené vektory neobsahují chyby. Pokud jsou všechny body spojené a nemají přerušení, máte vyhráno. Pokud ne, zkoušejte si ještě hrát s výše uvedenými tlačítky a pak znovu dejte Create vectors. Undo a Redo fungují jako šipky zpět a vpřed. Až budete mít hotovo, vyberte vpravo nahoře objekt, který bude linie představovat v mapě (v našem případě vrstevnice, ale můžete vektorizovat i jiné objekty z jiných podkladů) a klikněte na Add to map.
Do mapy se vám vloží hotové vrstevnice. Teď ještě doporučuji zmáčknout Ctrl+M (smaže zbytečné body) a následně N (zaoblí linie). Jsou to nástroje Zjednodušit cestu a Převést na křivky. Poté je ještě nutné smazat přebytečný nepořádek a některé vrstevnice opravit (například udělat větší mezery mezi nimi). Viz obrázky níže.
Některé vrstevnice budu určitě ještě po návštěvě terénu upravovat. Například podlouhlá vrstevnice ve tvaru hokejky vlevo by se dala později po prozkoumání na místě změnit na hliněnou hrázku/rýhu.
Části mapy
Další užitečnou funkcí je rozřazení mapy do částí. Objekty z celé mapy můžete mít rozdělené do částí. Hodí se to například když na mapě pracuje víc mapařů, můžete si rozdělit práci každého do jedné části, nebo když do mapy importujete objekty z jiné mapy. Někteří mapaři funkci používají tak, že si mapu rozdělí na několik částí, aby při práci na jedné omylem nezavadili o něco v jiné části. Já osobně jsem ale nikdy nenašel smysluplné využití pro tuto funkci, chybí mi tam možnost zneviditelnění různých částí mapy. Pak by pro mě mělo smysl ji využít.
Klikněte na Pohled > Nástrojové lišty > Části mapy. Zobrazí se rozevírací seznam s částmi mapy. Budete tam mít pouze jednu – Výchozí část. Všechny úkony s částmi mapy budete provádět v menu Mapa. Přidat novou část, přejmenovat, odstranit… Nebudu vysvětlovat, názvy funkcí dávají logicky smysl, takže je jasné, co které tlačítko dělá.
Sady symbolů
Když jsme v druhém dílu zakládali soubor s mapou, vybírali jsme sadu symbolů, se kterými budeme mapu tvořit. V nabídce byly sady podle různých mapových klíčů a měřítek. Kromě nabízených sad můžete vytvořit mapu s prázdnou sadou symbolů (a symboly si všechny vytvořit ručně, tak jak jsem vysvětloval výše), nebo nahrát sadu ze souboru. Bude se vám to hodit především tehdy, když budete tvořit nějakou speciální mapu, která nepoužívá klasické orienťácké značky. Pokud byste hledali třeba symboly ze starého mapového klíče ISOM2000, nenajdete je. Ty jsou jen ve starších verzích Mapperu. Když je tedy budete chtít použít, musíte si sadu stáhnout ze starší verze, nebo najít na internetu.

Sadu symbolů ale můžete vyměnit i u již existující mapy. Typickým příkladem je stará mapa ve starém mapovém klíči, která se reviduje a předělává do nového. Klikněte na Symboly > Načíst CRT soubor. Zobrazí se vám okno pro výběr CRT souboru. To je soubor, ve kterém je uložené nastavení převodu mezi sety symbolů. Otevře se vám složka, ve které jsou tyto soubory nahrané (C:\Program Files\OpenOrienteering Mapper 0.9.4\symbol sets) a vy můžete podle názvu vybrat ten soubor, který je určený pro váš převod. Například ISSOM-ISSprOM 2019.crt pro převod ze starého sprintového klíče ISSOM2007 do nového ISSprOM2019. Vyberte jeden ze souborů a otevřete. Zobrazí se okno s tabulkou, která ukazuje jaký symbol bude nahrazen jakým. Vše můžete měnit podle svého.
Pokud v seznamu CRT soubor pro váš konkrétní převod nenajdete, vraťte se zpět a v menu vyberte Symboly > Nahradit sadu symbolů. V otevřeném okně najděte soubor s mapou, ze které chcete symboly vzít pro cílovou mapu. Pokud takovou mapu nemáte, soubory se sety symbolů naleznete ve stejné složce jako CRT soubory výše, roztříděné podle měřítka. Po otevření daného souboru se vám zobrazí okno s tabulkou nahrazení jednotlivých symbolů. Tady je nutné tomu věnovat větší pozornost a všechno si ručně projít a nepřiřazené symboly přiřadit.
Poznámka: I když se zdá převod mapy z jedné sady na jinou jednoduchý, není to tak. Každá mapa obsahuje nějaké individuální symboly, které si do mapy přidělal mapař, a které nebyly v původní sadě. Proto byste měli při převodu vždy vše ručně projít a zjistit, jestli se vše převedlo v pořádku, případně pak některé symboly konvertovat ručně, pomocí nástroje Zaměnit symbol.
Pozor, nezaměňovat CRT soubor se souborem sady symbolů. Sada symbolů obsahuje data o všech symbolech, zatímco CRT soubor je převodní tabulka mezi dvěma sadami.
Změnit měřítko mapy
Změna měřítka mapy není úplně pokročilá funkce, ale neuvedl jsem ji v minulých dílech, takže o ní napíšu tady. Klikněte na Mapa > Změnit měřítko mapy. Otevře se okno s konfigurací. Nastavte nové měřítko, střed změny měřítka můžete nechat na počátku souřadnicového systému a dole nezapomeňte nechat zaškrtnuté Přizpůsobit velikost symbolů.
Nová verze 0.9.5
Za zmínku také stojí to, že během psaní tohoto seriálu vyšla nová verze Mapperu 0.9.5. Krom menších a pro začátečníky nevýznamných změn a oprav přináší i jednu zajímavou a velmi žádanou funkci. Na mobilní verzi si v nastavení můžete zapnout funkci Ignorovat dotykový displej. Pokud používáte stylus, můžete se tedy již v klidu opřít rukou o displej a Mapper bude reagovat jen na dotyky stylusem, dotyky prsty bude ignorovat.
Poznámka k celému seriálu: Sám nejsem mapař profesionál, proto budu rád, když se ostatní mapaři zapojí dole v komentářích do diskuze a případně upozorní, že je něco špatně, nebo že by se něco dalo dělat lépe. Pokud něco není jasné, nebo potřebujete s něčím poradit, také se neváhejte zeptat, nebo mi osobně napsat na info@kleinmartin.cz.
Další díly:
- díl – Úvod
- díl – Podklady
- díl – První kroky v Mapperu
- díl – Návštěva terénu




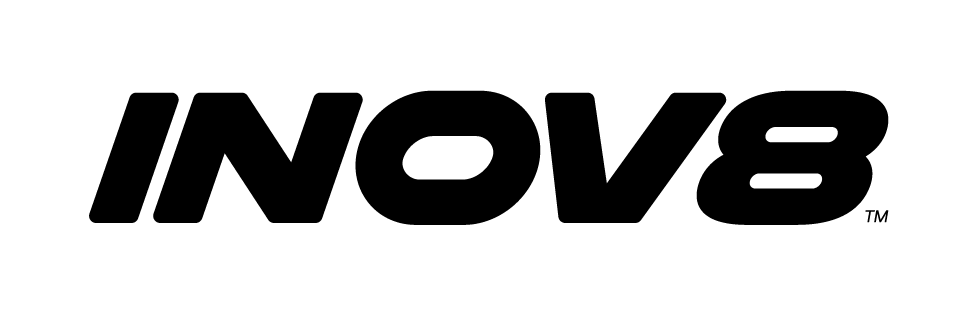


0 komentářů
Trackbacky/pingbacky