OCAD přichází s novým nástrojem – skicou (sketch layer). Tato nová funkcionalita byla navržena pro použití v terénu při mapování s tabletem a perem (stylusem). Hlavním cílem je vytvořit co nejefektivnější prostředí pro kresbu při mapování.
K dispozici jsou dva jednoduché nástroje: kreslící pero a guma. Pro kresbu je možné si vybrat ze 13 barev a ze 6 šířek pera (čáry). Skica je samostatná vrstva v *ocd souboru a její prvky jsou uloženy jako lomené čáry se zvolenou tloušťkou a přiřazenou barvou. Vrstvě Skica není přiřazen žádný ze symbolů z vaší sady symbolů. Skica se vykresluje jako horní vrstva mapy.
Nastavení pera v OS Windows
Doporučujeme zapnout nastavení „Ignorovat dotyky, když používám pero“: OS Windows – Nastavení – Zařízení – Pero a Windows Ink – zatrhnout „Ignorovat dotyky, když používám pero“. Zamezuje nevyžádané kresbě, když je stylus blízko tabletu.
Nástroj Pero Skici
Zvolte Pero Skici pro zahájení kresby. Kreslení náčrtu začíná umístěním pera na obrazovku a končí zvednutím pera z obrazovky.

Nástroj Guma
Chcete-li vymazat celou skicu nebo její část, zvolte nástroj Guma. Na rozdíl od *ocd kresby s použitím symbolů, není potřeba vybrat žádný symbol ze sady symbolů.
Výběr barvy
Barvu pro kreslení zvolíte kliknutím na jeden z barevných čtverců palety. Zvolená barva se zobrazuje jako obdélník zcela vlevo.
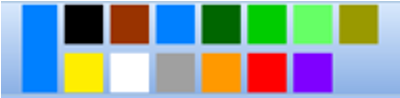
Výběr šířky pera
Vyberte šířku pera kliknutím na šedou stupnici výběru šířky. Zvolená šířka pera se zvýrazní černou barvou.
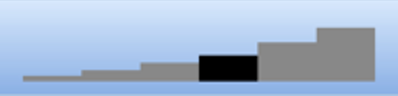
Zobrazení/skrytí vrstvy Skica
Kliknětě na tlačítko “Zobrazení/skrytí vrstvy Skica“.
Automatická detekce objektů podle tvaru a barvy
Zapnutím volba “Automatická detekce objektů podle tvaru a barvy” vybere podle vzoru některých bodových symbolů O-mapy a automaticky je přidá do mapy jako klasický bodový symbol (viz obrázek níže).
(!) Ve výchozím nastavení je tato volba vypnutá a bude k dispozici jenom v případě, že sada symbolů (symbol set) odpovídá ISOM 2017 nebo ISSprOM 2019.
(!) Nástroj automatické detekce očekává velikost nakreslených symbolů max. 50 pixelů šířka / výška. To odpovídá přibližně velikosti bodových symbolů na obrazovce při práci ve zvětšení mezi 8x – 12x.

Uložit jako obrázek a načíst jako podkladovou mapu
Jestliže chcete skicu uložit jako *png soubor a načíst tento *png soubor jako podklad, klikněte na tlačítko “Uložit jako obrázek a načíst jako podkladovou mapu“.

(!) Tato funkce může být používána jako záloha skici při práci v terénu nebo když budete chtít, aby se skica zobrazila jako podklad na pozadí při následné domácí digitalizaci.
(!) Funkce vyžaduje, aby byl *ocd soubor uložený. Není k dispozici u nových, nepojmenovaných souborů.
Menu Skica (Beta verze)
Na horní liště je k dispozici menu Skica, které v tuto chvíli obsahuje jenom několik položek nabídky (Beta verze).
Skrýt
Tuto funkci lze použít k zobrazení / skrytí vrstvy Skica. Je to stejné jako použití tlačítka na panelu nástrojů Skica, který není k dispozici ve verzích OCAD Course Setting a OCAD Viewer.

3.2 Vymazat všechny prvky vrstvy Skica
Tuto funkci lze použít k odstranění všech prvků Skici ze souboru a jeho vyčištění. Poznámka: k této funkcionalitě není k dispozici funkce „UNDO/Zpět“. Je třeba potvrdit „Upozornění“.
Jiří Daněk, OCAD.cz


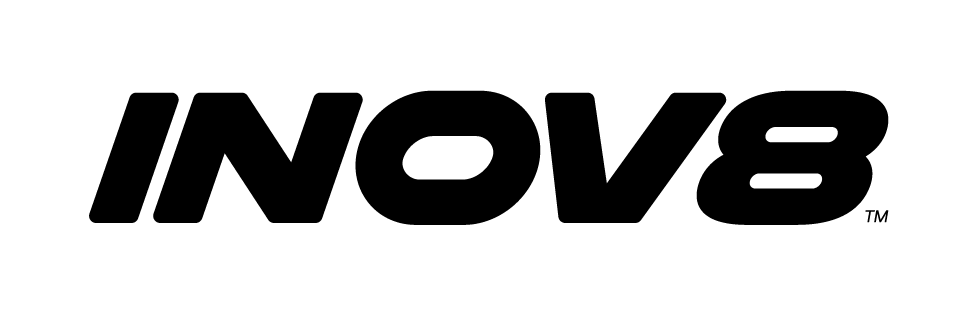


Pro úplnost: OpenOrienteering Mapper toto umí také. Už od roku 2012 😉